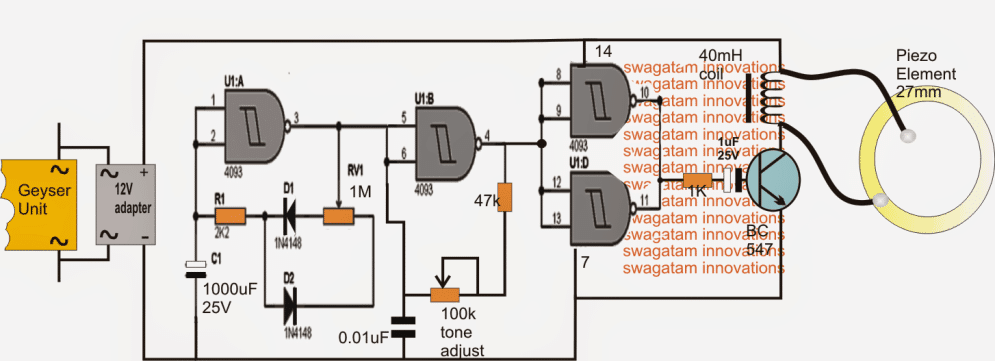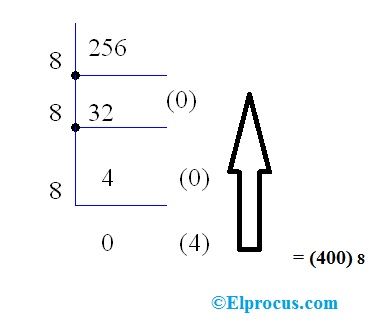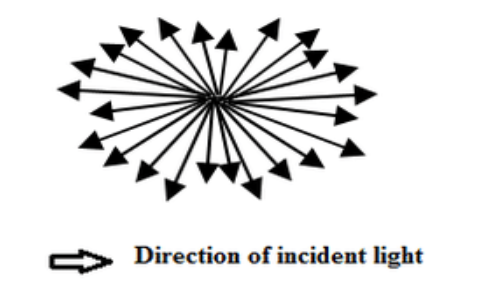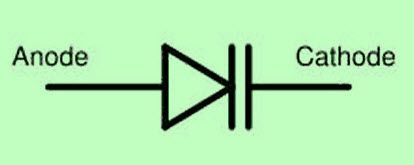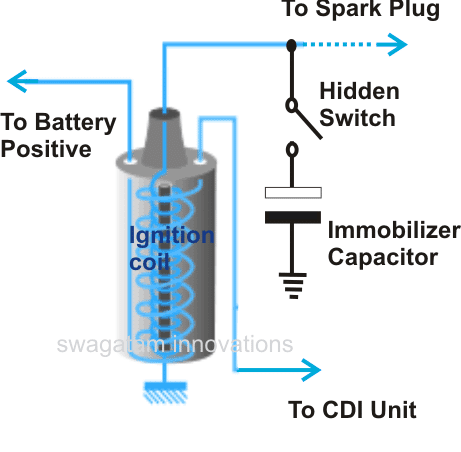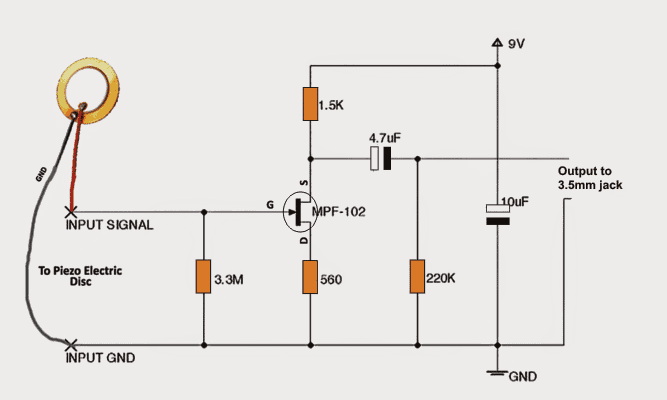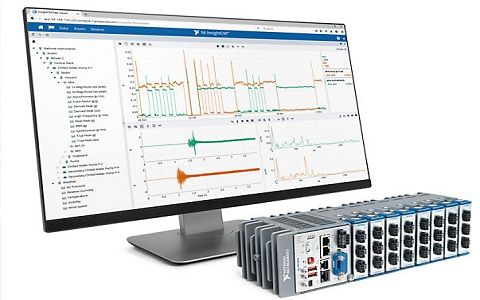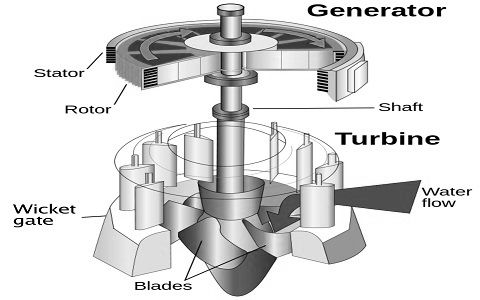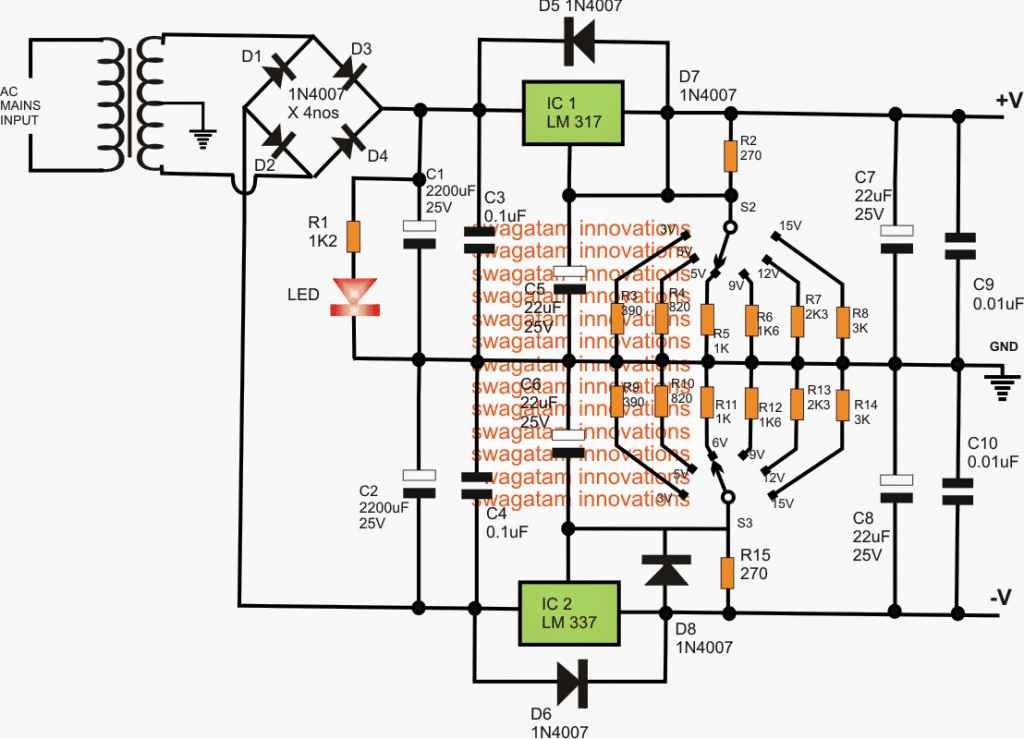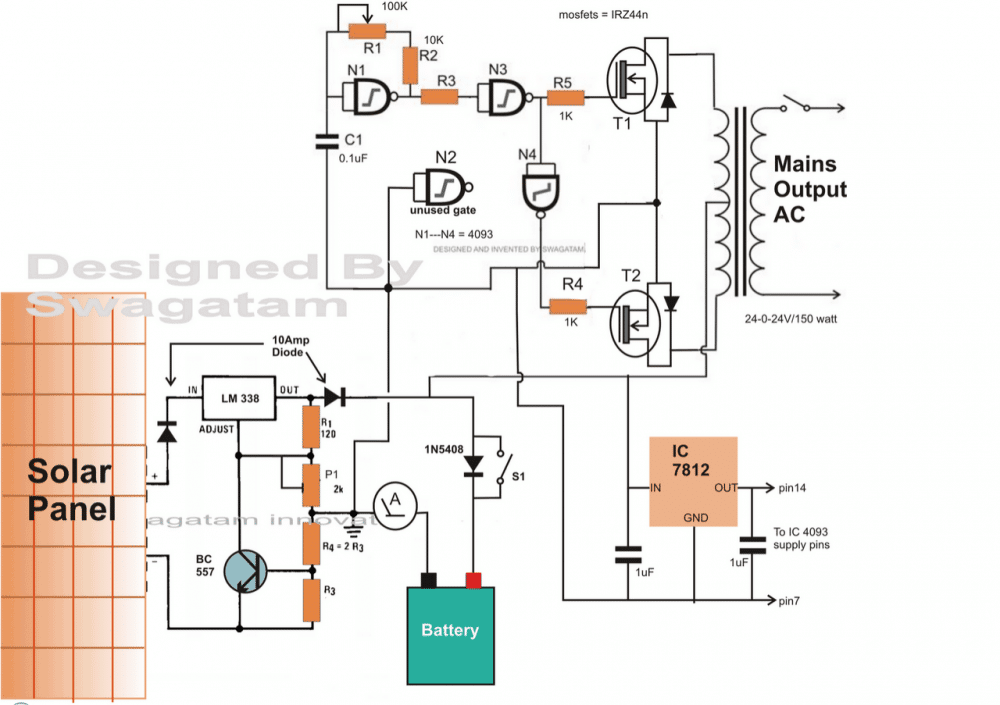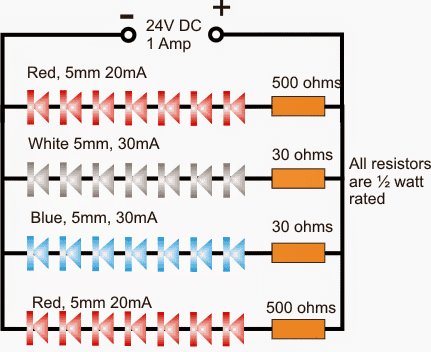Simulationssoftware
Simulation er processen med at designe en model af et ægte system og udføre eksperimenter med en model med det formål enten at forstå systemets opførsel eller at evaluere forskellige trin for at opnå systemets drift.
Handlingen med at simulere noget kræver først, at der udvikles en model. Denne model repræsenterer det valgte fysiske systems adfærd / funktioner.
Simulation bruges i mange sammenhænge, for eksempel simulation af teknologi til ydeevneoptimering, test, træning og uddannelse. Og ofte bruges computereksperimenter til at studere simuleringsmodeller. Simuleringsprocessen bruges til at teste kredsløbet, som er designet permanent, fordi hardwareændring er meget vanskelig, når kredsløbet ikke fungerer korrekt.
Simulation er en proces til at teste designet ved at anvende input til et kredsløb og se eller observere dets opførsel. Outputtet fra en simulering er et sæt bølgeformer, der viser, hvordan et kredsløb opfører sig på en given række af input.
Generelt er simulering to typer: funktionel simulering og timing simulering. Den funktionelle simulering tester den logiske drift af et kredsløb uden at forklare defers i kredsløbet. Den funktionelle simulering er hurtig og nyttig til kontrol af hovedeffekten af det designede kredsløb.
Timingsimuleringen er mere fornuftig end den funktionelle simulering. I denne simuleringsproces tager de logiske komponenter og ledninger et skridt tilbage for at reagere på input. Og for at teste den logiske funktion af kredsløbet indikerer det timingen af signaler i kredsløbet, og det tager mere tid at udføre.
Der er mange simulationsteknikker til test af kredsløb, i denne artikel skal vi se om en simulering ved hjælp af PROTEUS.
PROTEUS er en af de mest berømte PCB-designsoftware. Det er integreret med simulering og grundlæggende SPICE-simuleringsfunktion til at lave et komplet elektronikdesignsystem. Det reducerer udviklingstiden sammenlignet med andre integrerede designprocesser. Lad os se et eksempel ved brug af PROTEUS-software til simulering.
Følgende trin er involveret i simuleringsprocessen ved hjælp af PROTEUS:
TRIN 1: I trin 1 skal du vælge enheden fra displaybjælken ved at skrive enhedsnavnet (f.eks: Logiske porte, kontakter og grundlæggende elektroniske enheder).

TRIN 2: Placering af komponenterne.

TRIN 3: Placere<>på tegningsområdet og højreklik på modstanden og vælg<>

TRIN 4: Komponentreference: Dette tildeles automatisk
Komponentværdi: kan redigeres

TRIN 5: Valg af kilde

TRIN 6: Anbring spændingskilde (VSOURCE) i tegningsområdet. Højreklik derefter på VSOURCE, vælg<>derefter<>

TRIN 7: Ledningstilslutning, klik på ledningsauto-routeren og tilslut komponentterminalen som krævet af topologien.

TRIN 8: Tilføjelse af terminal / jord: Klik på<>, Vælg<>og placere<>i tegneområdet.

TRIN 9: Output kan være spænding / strøm for ethvert element i kredsløbet. Målinger i PROTEUS hovedsagelig spændings- / strømproberne. Den aktuelle sonde skal være på den vandrette ledning.

Der er to typer simuleringer: Interaktiv simulering - Bruges mest til digitale signaler. Grafbaseret simulering - bruges mest til analoge signaler.
TRIN 10: Klik på<>, Vælg<>placer derefter grafvinduet på tegningsområdet<>.

TRIN 11 :
<>start / stop tid
<>
- Allerede placerede probe-bølgeformer er valgt
- Forskellige<>y-akseskala kunne vælges
Start derefter<>

Spændingssonden måler nodespændingen, hvor den er placeret. For at finde en elementspænding, skal terminalens nodespændinger underlægges. Denne operation kunne udføres.
Skematisk gengivelse af simulering:
 Ovenstående skematiske blokdiagram er klassificeret i to dele, der hedder den virkelige verden og simuleringsundersøgelse. Systemet under undersøgelse og systemændring kommer under den virkelige verden, og systemundersøgelse betyder, at systemet tester designet af den simulerede hardware ved at anvende input til et kredsløb og observere dets ydeevne. På den anden side er simuleringsmodellen placeret til modellering af det simulerede eksperiment, og efter eksperimentet med simuleringsmodellen analyserer den hele operationen.
Ovenstående skematiske blokdiagram er klassificeret i to dele, der hedder den virkelige verden og simuleringsundersøgelse. Systemet under undersøgelse og systemændring kommer under den virkelige verden, og systemundersøgelse betyder, at systemet tester designet af den simulerede hardware ved at anvende input til et kredsløb og observere dets ydeevne. På den anden side er simuleringsmodellen placeret til modellering af det simulerede eksperiment, og efter eksperimentet med simuleringsmodellen analyserer den hele operationen.
Fordele ved simulation:
- Det giver den rette idé og implementering af vores kode og kredsløb inden implementering af hardware.
- Konfigurationen af systemmodellen er så enkel.
- Processen med simulering er sikker at håndtere.
- Simuleringsprocessen bruges mest til at vide om systemets ydeevne
- Uden at gå ind i konstruktionen af systemet kan vi studere systemets opførsel.
- Nye hardwareenheder, modellering, layout og andre områder af systemet kan udføre testoperationen uden at forpligte ressourcen til deres opnåelse.
- Det reducerer tiden til oprettelse af hardware og test af dine fejl direkte på hardware. Du kan analysere dit kredsløb og kode både på Proteus og finde de fejl, der opstår, inden du implementerer det på hardware.
Ulemper ved simulering:
- Denne proces er svær at debugge.
- Denne proces er ret omkostningseffektiv.
- Vi kan ikke indføre et nøjagtigt tal.
Indbygget kodningssoftware
KEIL software:
Det her software er et integreret udviklingsmiljø, der hjælper dig med at skrive, kompilere og debugge indlejrede programmer. Keil-software bruges til at skrive et sprog på forsamlingsniveau. Vi kan downloade dem fra deres hjemmesider. Kodestørrelsen for disse shareware-versioner er dog begrænset, og vi er nødt til at overveje, hvilken samler der er egnet til vores anvendelse.
Det indkapsler følgende komponenter:
- En projektleder
- En fabrik
- Værktøjskonfiguration
- Redaktør
- En stærk debugger
- For at oprette (kompilere, samle og linke) en applikation i uVision2 skal du:
- Vælg projekt – Åbn projekt (f.eks. C166 EKSEMPLER HELLO HELLO.UV2 )
- Vælg Projekt - Genopbyg alle målfiler eller Byg mål. UVision2 samler, samler og linker filerne i dit projekt.
- Oprettelse af egen applikation:
- For at oprette et nyt projekt skal du:
- Vælg projekt - nyt projekt.
- Vælg en mappe, og indtast navnet på projektfilen.
- Vælg projekt - Vælg enhed, og vælg en 8051-, 251- eller C16x / ST10-enhed fra enheden
- Database
- Opret kildefiler, der skal føjes til projektet.
- Vælg projekt - mål, grupper og filer. Tilføj / filer, vælg kildegruppe1, og tilføj kildefilerne til projektet.
- Vælg Projekt - Indstillinger, og indstil værktøjsindstillingerne. Bemærk, når du vælger målenheden fra Device Database, indstilles alle specielle indstillinger automatisk. Du skal kun konfigurere hukommelseskortet til din målhardware. Standardindstillinger for hukommelsesmodel er optimale for de fleste.
Anvendelser:
- Vælg Projekt - Genopbyg alle målfiler eller Byg mål.
Fejlretning af en applikation:
For at fejle en oprettet applikation skal du:
- Vælg Fejlfinding - Start / stop fejlretningssession.
- Brug knapperne Trin på værktøjslinjen til at trinvis gennemgå dit program. Du kan indtaste G, main i outputvinduet for at udføre til C-hovedfunktionen.
- Åbn Serial Window ved hjælp af Serial # 1-knappen på værktøjslinjen.
- Fejlret dit program ved hjælp af standardindstillinger som Step, Go og Break osv.
Begrænsninger i elevationssoftware:
Følgende begrænsninger gælder for evalueringsversionerne af værktøjskæderne C51, C251 eller C166. C51 Begrænsninger til evaluering af software:
- Compileren, samleren, linkeren og debuggeren er begrænset til 2 kbyte objektkode, men kildekoden kan have enhver størrelse. Programmer, der genererer mere end 2 Kbytes objektkode, kompilerer, samler eller forbinder ikke den startkode, der er genereret, inkluderer LJMP'er og kan ikke bruges i single-chip-enheder, der understøtter mindre end 2 Kbytes programplads som Philips 750/751/752.
- Fejlfindingsprogrammet understøtter filer, der er 2 Kbytes og mindre.
- Programmer begynder ved forskydning 0x0800 og kan ikke programmeres til single-chip enheder .
- Ingen hardwaresupport er tilgængelig for flere DPTR-registre.
- Ingen support er tilgængelig for brugerbiblioteker eller flydende aritmetik.
Elevationssoftware:
- Code-Banking Linker / Locator
- Bibliotekschef.
- RTX-51 Lille realtidsoperativsystem
Perifer simulering:
Keil-fejlfindingsprogrammet giver komplet simulering af CPU og perifere enheder på chip på de fleste indlejrede enheder. At finde ud af, hvilke perifere enheder på en enhed der understøttes, i u vision2. Vælg elementet Simuleret perifert udstyr i menuen Hjælp. Du kan også bruge den webbaserede enhedsdatabase. Vi tilføjer konstant nye enheder og simuleringsunderstøttelse til perifere enheder på chip, så sørg for at kontrollere Device Database ofte.